Download Free Windows 11 ISO 64 bit 32 bit Update: The first thing that lovers of Windows 7 will like about Windows 11 is the reinstated start button. It makes it easy to access programs and other items from the start menu although it still features the tiled look that was introduced with Windows 8. I downloaded the media creation tool for 20H2 Windows 10 version. Requested 64 bit version ONLY. ISO file is over 4.7GB, does not fit on DVD. What should I do? I DO NOT want to mess with dual layer. Microsoft Windows 1.0: Premiere Edition. Windows 1.0 was not a public release. Microsoft released these disks (dubbed the “Premiere Edition”) to selected vendors, analysts, and members of the press in Summer 1985 to obtain feedback on the product. Windows 1.01 was the first public release. Directory Listings of the four 360Kb distribution.
Microsoft has released Windows 10 in 12 different versions. It’s a blend of Windows 7 and 8. The tiled menu of Windows 8 and the Start menu of Windows 7 make a great combination. The main features are identical in all versions of Windows. However, Microsoft has designed every version for a particular group of people. Here, I am going to discuss the most wanted edition of Windows 10 i.e. Windows 10 Professional.
Related:
Download Windows 10 Pro
Windows 10 Pro 32-bit
Windows 10 Pro 64-bit
Before moving to the download guide, let’s see its download requirements.
System Requirements
- 1GHz processor or above
- 1GB RAM for 32-bit, 2GB RAM for 64-bit
- 16GB Hard disk space for 32-bit, 20GB Hard disk space for 64-bit
- A valid product key
I have parted the process of installation into two parts. In the first part, you will download the “USB/DVD Download Tool” from Microsoft’s official site. It’s used to create a bootable USB/DVD. Then, you will install Windows 10 Pro.
Methods to Create Windows 10 Bootable USB Drive [Installation Guide]
First, you should create a Windows 10 Pro bootable USB Drive. I am going to list various methods for this purpose. You can select any of them.
Method 1: Windows 10 Create Bootable USB
Follow the steps below to download and install Windows 10 Enterprise in your system.
- Connect a USB drive that contains a minimum of 8GB space with PC.
- Go to the end of the section and hit the “Download” button to start the downloading of Windows 10 Enterprise.
- Download the “Windows 10 Installation media” from Microsoft’s official site.
- Once, it is downloaded, double-click to launch it and select “Accept” from the options appear.
- Now, click the option “Create Installation Media (USB flash drive, DVD, or ISO file) for another PC” to move ahead.
- Select the “Next” option from there.
- Select the language, edition of Windows, Architecture and click “Next” from here.
- It shows you a USB flash drive option. Select this option. (Some users complain that they cannot see this option. If it is so, just refresh the page)
- Now, click the removable drive from the list appears here and click the “Next” option.
- Now attach the USB with the PC where you want to install Windows 10 Pro and restart the system.
Method 2: Create Bootable Windows 10 Disk Via Third-Party Tool
If you want to use an easy method, use a third-party tool known as “Rufus” for this purpose.
- Click here to download Rufus.
- Once it’s downloaded, click “Rufus.exe” to install it.
- Now double-click the tool to launch.
- Connect a USB flash drive to your PC.
- Open the tool and select “Create a Bootable USB Drive” from here.
- Now select “ISO image” and click “Next.”
- Select “Start” from the next screen and click “Windows 10 ISO” you want to install in your system.
- Rufus starts creating a bootable USB flash drive.
- Once, it’s done, plug in USB again and restart your system to install Windows 10 from USB.
Method 3: Create a Bootable USB via Command Prompt
Follow the steps below to create USB via Command Prompt.
- Click Here to download the “USB/DVD Download Tool.”
- Once you click, the downloading will start automatically.
- When downloading is over, click the “Download” option to start downloading the ISO image of Windows 10 Pro.
- Once it is also over, open “Command Prompt (Administrator)”
- Type “CHDIR” and press “Enter.”
- Now, type “bootsect/nt60E:” and press “Enter.”
- Copy ISO file from computer to the USB/DVD by typing the command “XCOPY I:*.*F:/E/F/H”
Installation of Windows 10 Pro
- Connect the USB drive with PC.
- Reboot PC and select “Boot from USB” option.
- It shows you that the system is loading files.
- Select “Language, Time Zone, and other settings” from the next page.
- Click “I Agree the License Terms” to proceed.
- Here, you see two installation options; Custom and Upgrade. If you want to install a fresh copy of Windows, select Custom otherwise go for “Upgrade.” If you select the “Custom” option, all your current files will be removed.
- Now select a location to save Windows 10 Pro. Here, you see an option to remove the “Old version of Windows.” Click “Delete” if you don’t want to use it otherwise; skip and go ahead.
- The system starts loading files. The installation process appears in percentage. Wait for a while until it gets up to 100%.
- Once, it’s over, you see an option to choose a name for your computer. Select a name if you desire so.
- Add a network or skip this option for now.
Your Windows 10 Pro is ready for use.
Windows 10 Pro Features
Let’s see what striking features it brings for us.
Windows 10 Pro has a non-tiled secret Start menu. It has a visible tiled Start menu too. You can right-click to the Start button to view the secret “Start” menu. It has all important options in textual form.
Microsoft BitLocker and EFS make your data securer. BitLocker encrypts hard disk drive, USB drive, and other storage devices.
Your favorite assistant Cortana is now more powerful in Windows 10 Pro. The search function has been categorized in documents, images, videos and other sections for quick fetching.
This edition of Windows has the Battery Saver feature. Activating Battery Saver gives you a long-lasting battery while you are working.
Remote Desktop is now more active to give you access to your system from remote places. It allows you to access your desired computer within no time.
Hyper-V is an integral part of Windows 10 Pro. Now, you can run the various OS on a virtual machine like Linux, Windows XP, and others without affecting the main system.
Fast Startup, sleep, quick shutdown and search make it a worthy Operating System to use. It does not take a long time in operations.
Task View allows you to view tasks comparatively. While working on various web pages, you can view them in Task View for easy switching from one to another.
Microsoft Edge is even faster to fetch accurate browsing results. It has the fluent design and reading mode and online sharing feature.
FAQs
When I start the installation, a message appears “Windows Installation has failed.” How to fix it?
Make sure that you have sufficient storage space and unplug all peripheral devices.
I meet the download requirements. The Windows installation process starts but halts midway. Please help.
It may be due to a third-party antivirus program. Uninstall if you have any antivirus program. Sometimes, it’s because of the language pack. If you have any, uninstall it too.
What screen resolution is required for Windows 10 Pro?
It requires 800 x 600 pixels resolution.
Can a corrupt BCD affect Windows installation process?
Yes, it affects for sure and needs to be rebuilt. If you frequently install different operating systems, your Boot Configuration Data may remain incomplete. As a result, you won’t be able to boot your system.
I start Windows 10 Pro installation. When it reaches to 80%, it stops. Why?
Before installing Windows 10 Pro, run the “Windows Update” service to update your current Windows. Install all updates and restart PC. Now, try to install Windows 10 Pro again.
Why use a virtual machine when you can manually install N number of OSes on a physical computer? Well to answer this, we must understand what a VM is and how they work. Virtual machines are typical digital mimics of the physical computer. You can call it an emulator that runs on a physical computer or a server. These virtual machines mimic every aspect of a physical computer virtually with software components. There are many kinds of virtual machine software that help in creating a VM and we will discuss them in the latter part of the article. With a VM, you can use any number of OSes on a computer without actually having to install the OS directly on the computer.
You can allocate the hardware components accordingly to run an OS on a virtual machine. VMs are being widely used by people who need to install different operating systems on a computer. Many businesses also depend on VMs to run their VDIs ( virtual desktop infrastructure) to provide computer access to employees. In a virtual machine, there are two components that the VM uses: one is the host OS, which is the OS on which the virtual machine software is going to run and the other is the guest OS which is the one which the virtual machine runs using the hardware of the physical computer.
As emulators, VMs are light and have many advantages that differentiate them from the physical computer. With virtual machines, you can test out an OS that you need to actually install on your computer. By doing this, you can understand the OS better and analyze whether you need the OS or just need something else that is better. You can also experiment with different OSes without having to remove the current OS you are using from the computer. VMs are powerful and exactly mimic the hardware of the computer. VMs are not constricted to one OS platform; there are various VMs available for Mac, Windows, and Linux operating systems.
There are multiple VMs that can be used to emulate OSes on a computer. You can choose from the wide variety of VMs developed by different companies that are available as open-source software as well as paid ones, which you can choose for mimicking the computer to run any supported OSes. It is advised to use paid software for professional purposes as they are more reliable and have more powerful features compared to the free and open-source ones. You can choose an open-source VM if you just want to experiment with different OSes for your home computer or if you are a tech enthusiast wanting to explore different software that might be useful. Here is a list of some of the paid and free virtual machines that you can use on your computer:
- Oracle’s VirtualBox
- VMware Workstation Player.
- Parallels Desktop.
- Citrix Hypervisor.
- Xen Project.
- Microsoft Hyper-V.
All the VMS listed here are good and you can choose the one that best suits your needs.
So far, we have concentrated on virtual machines and stuff related to that. Now, let us get down to the OS part; and the OS we are going to check out here is Windows 2.0. Windows 2.0 is the second major OS release of the Windows OS series developed by Microsoft in 1987. This OS is a GUI-based OS and utilizes the GPU to efficiently display the contents. At the time of its release, it was an advanced OS and was capable for performing various functions. When comparing this OS version with the current OSes, it is very old and the OS has no real purpose. However, it is an indication that can be used to remember the history of computers and OSes. This OS can be used to picture how old Oses worked for people who really want to know the concept. Windows 2.0 supports various applications to perform many basic computing operations.
Recommended Post:-Download Windows 1.0 ISO and Virtual Machine Image – Simple and Quick Process
We currently use sophisticated OSes that are capable of running software to ease our workload. The point we are at now is because of what the tech industry had gone through in the past and one of the greatest developments was Windows OS by Microsoft. Now, half of the world’s computer users use Windows OSes other than any other OSes on the planet and Windows 1 and 2 were the bricks that laid down the foundation of the current world’s Windows OS. Many applications that were built inside Windows 2.0 were still in use with improvements and upgrades. Windows 2.0 is something that should be cherished by all Windows enthusiasts.
Features of Windows 2.0
The OS is very old but as mentioned before, this OS was one of the milestone achievements for Microsoft and the tech industry. The OS paved a path for new opportunities in the tech industry.
User Interface
The OS is a graphical user interface-based OS that used various graphical components to compose a display that was easy to use for common people. Back in those days, a person needed basic programming skills to operate computers but with this OS, this barrier was broken and every single person with a computer was able to use it simply and efficiently. The UI is simple and contains solid components that contain contents that are interactive. The user interface is accelerated with the powerful feature of the presentation manager developed by Microsoft and IBM computers.
Applications
Windows 2.0 comes with many basic applications to perform various functions. The applications found in the OS are pretty easy to use and efficiently help the workflow of the user. These applications were very useful when many people started using the computer for daily purposes and many businesses and companies were able to maximize their output with the help of computers.
Multi-tasking
Windows 2.0 supported multitasking without any software interfering with the functions of the other. The user can use two or more applications at the same time and still work efficiently. If the user prefers to temporarily close an application, they could minimize the application and reopen the application from the taskbar situated at the bottom of the Windows interface.
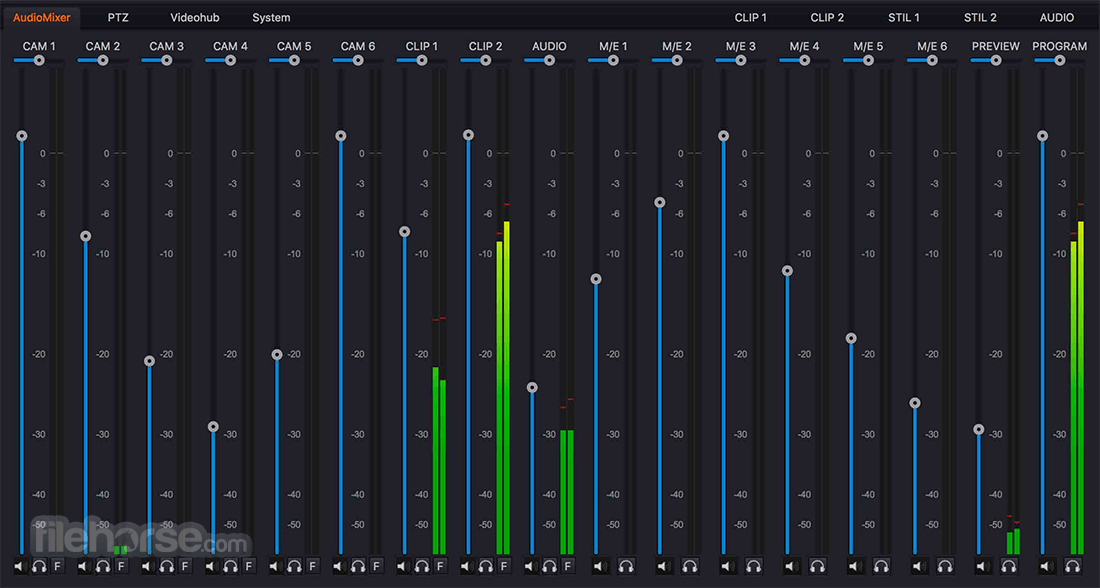
VGA Support
Video Graphics Array (VGA) is a display controller that is one of the most widely used technologies used for connecting a computer to its display. VGA connectors were widely used and these are so efficient that they are still used in many places for connecting display units. VGA technology was just released during the time of Windows release and Microsoft included the VGA support feature, allowing the OS to display contents efficiently on the screen. The standard size of screens back then was 640 X 480 pixels. VGA supported monochrome and multicolour modes with 256 colour displays.
Keyboard Shortcuts
Windows 1.0 Iso Virtualbox
The keyboard is an integral part of a computer that allows the user to input information with the help of various keys present on it. Keyboards are still used as an input device in modern computers and these are some of the best inventions that revolutionized the computer and technology industry. Microsoft allotted special functions to some keys or a combination of keys. When these are pressed, the OS will perform certain actions or functions. For example, Ctrl + Alt + Delete opens up Task Manager in Windows. These shortcuts make the workflow very easy and can be used to speed up things while using the computer.
Desktop Icons
Icons are button-like things used to depict various functional aspects in the OS. Windows OS was filled with icons that each had specific roles of summoning a specific functionality. Microsoft put most of the important icons on the main interface, called the desktop, which is the first thing that is displayed after the computer boots up. The desktop is meant for housing functional elements that could navigate to certain functional aspects of the OS and allow the user to use the function. Icons are compact, interactive, and self-descriptive; they are designed by professionals. Thus, it is easy to know what it depicts. When you hover above the icons, you can see the description box saying what the icon will do when clicked.
DOS Memory Management
DOS is a disk operating system collectively developed by Microsoft and IBM computers for managing disks in a computer. Windows 2 is developed on DOS to manage disks and operate the computer efficiently. Windows OSes mostly depend on DOS for most of their functions like input/output management, program execution, error handling, and user interface management. DOS was previously used for running computers without graphical operating systems and later, Microsoft decided to develop GUI-based OSes and used GUI OSes on the MS-DOS. The memory management capabilities of the DOS were improved in the Windows 2.0 version to efficiently allocate memory and aid in multitasking and performance boost.
Features of Virtual Machine
- Easy installation of OS on the virtual machine software.
- Versatile and manages hardware efficiently.
- Provides full control over hardware allocation.
- Supports a wide range of guest OSes to let them run on the virtual computer.
- Stable and easy to use and allows testing of new softwares and OSes without hassle.
- Provides the guest OS a good environment for it to function better.
- Cost efficient.
How to Download Windows 2 ISO File for Virtual Machine
- To download the Windows 2.0 OS, open your web browser.
- On the browser, search for download WIndows 2.0 OS ISO file.
- From the search results, pick a food and authentic website to download the OS file. Make sure you don’t download problematic files from the internet.
- On the website, look for the download button for the Windows 2 ISO file and click it. This will download your file to your computer. If you don’t find the download button, then look for the mirror link that will take you to the website that houses the OS file.
- Once you have downloaded the file, locate it on your computer for accessing it easily.
- You can use the OS once you have set up your virtual machine with appropriate settings.
How to Download Virtual Machine
Follow these steps to download a virtual machine for your computer.
- On your web browser, search for Download virtual machine for Windows.
- From the search results, choose an authentic website to download the virtual machine software. Check the specifications of the virtual machine you intend to download as some may not provide the support needed for the guest OS you intend to install.
- Once you are done choosing the website, look for the download button and click it to download software. If you don’t find a download button on the website, then search for a mirror link that will redirect you another website from where you can download the software.
- Once your software is downloaded, install it on your computer and then set it up so that you can install other OSes over it and use it.
Windows 1.0 Iso File Download
As Windows 2.0 is an old OS, it cannot be installed on most of the modern computers as the OS won’t support the hardware setup, hence a virtual machine must be installed to use the OS on the computer. With a virtual machine, you can run many other OSes on the same computer which could be very beneficial if you are looking for a good OS and not sure whether you will like it. You can test any OS on a virtual machine before actually installing it on a computer directly.
Windows 1.0 Iso Fr
We hope that the information provided was of some help and you were able to understand why virtual machines are used and how to download Windows 2.0 and a virtual machine on your computer.